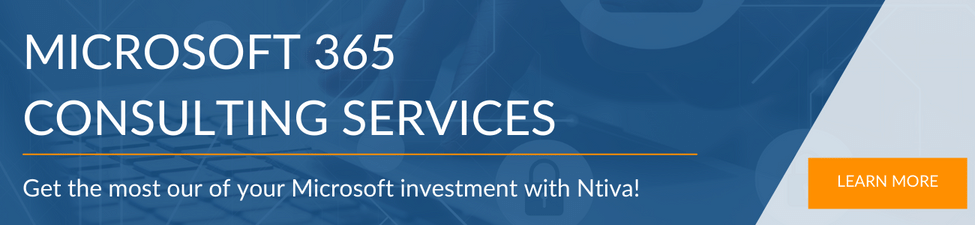Microsoft OneNote is quite possibly the most overlooked tool in the Office 365 package. With some quick tips, it can easily replace your old note taking systems of hand written sticky notes or using scrap documents in Word.
Let's jump right in!
Don't want to read the article? Interested in seeing our expert demos?
Watch the full recording below.
Be sure to register here for the "Ntiva Lunch and Learn" webinar series!
Microsoft OneNote: Who Uses it?
Microsoft OneNote is a digital note-taking app included with Microsoft Office 365 that provides you with a single place to store all of your information, accessible from any device anywhere with an internet connection.
I was first introduced to OneNote through an old boss when I asked him, "How do you keep track of everyone's to-do list?" He was using OneNote to historically track his notes and easily search through them. It was a much better system than my handwritten scribbles on a legal pad.
Since then, I've come to use OneNote every single day! The notebooks allow for organization, the Office 365 integrations make sharing easy, and the Mac and mobile OneNote apps mean I can use it on any device I own.
Here are my 5 favorite features!
OneNote Notebooks

OneNote is more than just a scattered list of text documents. Notebooks allow top-down organization of all of your notes, enabling you to group them however you'd like.
I have a personal notebook for my family activities and to-dos, meeting notebooks for any work conferences, and even production departmental notebooks that I share with my team so we all have the same info.
Within each notebook, you have different sections. I think of this like a folder structure, sometimes grouping by month or year, or by meeting title. From there you have pages that are inside each section. These are essentially the papers you put inside each manila folder inside your filing cabinet.
The notes inside your notebooks don't have to be randomly placed scribbles, either. Each one can have multiple tabs, tables, and even hand drawn notes. This isn't the old Word structure you've gotten used to! Each page is a blank canvas, and you can use it how you see fit.
OneNote Dictation: Transcribe Your Voice Notes

With no software training at all, OneNote can dictate your voice directly into text on the page. Many famous dictation products in the past have been efficient, but required extensive training on your voice and enunciation. With OneNote, simply click the microphone button in the top right, allow mic access, and you're off!
The dictation is, of course, not letter perfect, occasionally missing some sentence structural items like commas, hyphens, and exclamations, but it's more than enough to get you through a meeting or interview without having to type every word as you go.
I wouldn't use the dictation feature to type out my final thesis, but for taking quick notes, it's more than sufficient! I leave it on for interviews or brainstorms, and then revisit later, editing and adding stronger sentence structure. Overall, a very handy tool for those situations where you want to avoid typing as you go but need to collect info.
OneNote Templates

Simply put, OneNote templates will save you hours of work. With pre-built or custom templates, you can have a jump off point for any task you take notes for regularly.
Inside the templates, you'll see notes for business, academic, and blank. Business includes things like project overview, departmental meetings, and interviews. Using these structures as a starting point will enable you to get to work immediately, without having to waste time building out an agenda.
You can also use any note you have as a template by using the "Save as Template" button inside OneNote. I've built a few for my regular meetings, and can't stress enough just how much of a time saver this can be!
Copy to OneNote

Thanks to Office 365 integration, you can add Excel, Word, and PowerPoint files directly into your OneNote doc! You can literally open your explorer window and drag and drop any Office file you want!
This comes in incredibly handing when you're sharing notes with others in your organization. No need to send multiple attachments in an email. You can share the OneNote doc that contains your notes and the Office files, and they will have access to all of it one place.
Also, instead of saving the files as attachments in OneNote, you can import spreadsheets and text documents in, no attachments needed. Simply select "import as" when you drag and drop, and the body of the file will show up inside your OneNote sheet!
Notebook Sharing

If you have access to OneNote, you have access to the entire Office 365 environment. That means your business probably utilizes Microsoft Teams.
Inside of any note, you can click on "Share" on the right side, and send your notebook to anyone in your organization over Teams or Outlook. You can even set permissions for the notebook. Are they able to edit the note, or just view it?
Say you have a OneNote notebook you want to share with everybody, but maybe it has a section that isn't meant for everyone. You can right click on the tab you want to secure, click "password protect," and set a password for only that one tab of the notebook! This makes sharing with large groups even easier.
Microsoft OneNote is an incredibly powerful tool that most don't know how to use. With things like dictation, pre-made templates, and built-in security features, many will find that it can become a part of your daily workflow!
Looking for help with Microsoft 365? Reach out to us and learn what your business can accomplish with Office 365 and a certified Microsoft Gold Partner!