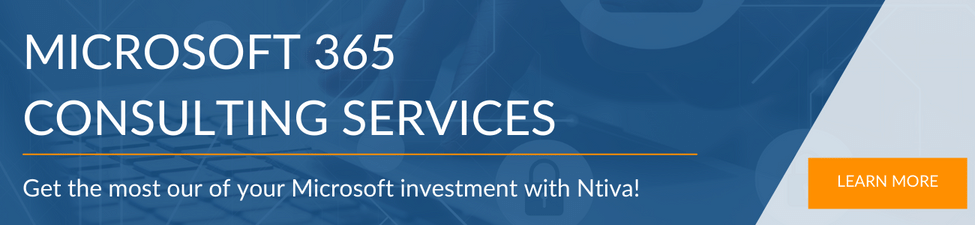Microsoft 365 Web Apps have evolved far beyond basic browser based tools. Today they are part of Microsoft Copilot web experience with AI powered productivity collaboration and automation built into the browser.
Let's take a look at the pros and cons of Microsoft 365 web apps, and see how they can benefit your business!
Don't want to read the article? Watch the full recording below.
Be sure to register here for the "Ntiva Lunch and Learn" webinar series!
TL;DR: Microsoft 365 Web Apps have become a fully featured, AI-powered productivity solution that works entirely in the browser. With built-in Copilot tools across Word, Excel, Outlook, and Teams, users can summarize content, generate reports, and collaborate faster without installing desktop software. New updates also improve security, admin controls, and licensing value. If your business is not using the Microsoft 365 Copilot web experience, you are leaving efficiency and ROI on the table.
Microsoft 365 Online Apps: Using the 365 Portal
To access your online apps, you'll need to head to portal.office.com and login with your existing Microsoft credentials. Think of this page as your "online desktop." You can customize this page to meet your daily needs.

You'll see "Quick access" at the bottom of your online portal. This section will include Recently Opened, Shared, and Favorites. I personally find these to be extremely helpful, and use them almost exclusively to access my files.
Recently Opened will contain files your most recent documents from both the online portal and your local Microsoft Office installation.
Shared has all of the files shared with you either through 365 portal permissions or through collaborative tools such as Teams or OneDrive.
Favorites, I basically treat as a second desktop. You can customize this section easily by flagging the documents you want to display, and access them with one click.
On the left hand side of the screen, you'll see quick access buttons to common applications such as Outlook, Word, Excel, and Microsoft Teams. If you click on the 9 dots at the top, you'll see the full app launcher which includes all of the software you have access to. This section is also totally customizable. Remove and reorder to your heart's content.
As you access your applications through the portal, you'll start to notice that they are very similar to their desktop counterparts. Generally speaking, all of the standard features are available in your online portal.
The main thing we notice across all portal applications is the lack of add-ins. If you've installed an add-in on your local machine, it will not be available in the portal because it isn't in the cloud. More on the differences later.
App by App: What’s New in Microsoft 365 Web Tools
The core Microsoft 365 web apps have advanced well beyond simple editing and viewing. Here’s how each tool has improved in 2025 and why these updates matter to your business:
Word for the Web now includes Copilot features that help users summarize long documents, rewrite text for clarity, and fix grammar and tone. These tools work directly in the browser without needing to open the desktop version.
Excel for the Web lets users ask questions about their data in plain language. Copilot then returns answers with charts or formulas, making it easier to spot trends and build reports without writing complex functions.
PowerPoint for the Web can now generate entire presentations from a prompt. Users can select a branded template at the start, and Copilot will build a slide deck that fits the company’s style. All changes happen in real time, right from the browser.
Outlook on the Web includes smart features like email thread summaries, shared mailbox access, and Copilot suggestions for replies. Users can handle long conversations and busy inboxes faster and more effectively.
OneDrive and SharePoint Web now support file summaries, PDF compression, and AI-enhanced search filters. These tools help teams find the right content faster while giving administrators better control over file access and sharing.
Teams in the browser now includes features like DVR playback for Town Halls, meeting polls, and AI-generated recaps. Users can stay fully engaged with meetings and follow up with key points even if they could not attend live.
These updates make Microsoft 365 web apps a serious option for both day-to-day users and IT teams. They are faster, smarter, and more capable than many desktop tools businesses still rely on.
Progressive Web Applications (PWA): Making Microsoft 365 Online Feel Like Your Desktop
The key to making Microsoft 365 Online feel like your desktop is by using Progressive Web Applications (PWA). This method lets you create desktop icons and even launch at startup just like your familiar local installs!

To install the PWA version of an app, simply open the software in the 365 portal. From there, click your browser Settings, then Apps, and finally Install.
One you click install, your browser will give you configuration options. These include Pin to taskbar, Pin to Start, Create Desktop shortcut, and Auto-start on device login.
You can use PWA for all of the 365 apps you have, including Excel, Word, and PowerPoint. I love PWAs because they are fast, lightweight, and while they are missing some of the deeper functionality, they provide you with an experience comparable to the local installations you're used to.
Microsoft Edge and Microsoft 365: A Perfect Match
There is one bonus feature in Microsoft Edge that makes the 365 portal even better: The side browser.

The side browser in Edge allows you to create shortcuts to your 365 apps, and run them simultaneously through screen splitting. This means you can have Excel and Outlook running at the same time in one browser window. I find it especially useful when I'm working from a single monitor.
The side browser window can be customized to any size and can run any 365 app. I always recommend trying this out, especially for those who have a Windows-based machine with the Edge browser already installed.
Microsoft 365 Online Portal: The Limitations
There are some limitations to consider when you're thinking about moving your business to the 365 online app model.
Internet Connectivity
This is a simple one, but it's easy to overlook. If your business has poor internet connectivity or has some employees who have slow or unreliable connections, this will be a problem. Your 365 access relies entirely on your internet connection.
OneDrive or SharePoint Utilization
While this isn't a "limitation" per se, it's definitely something to consider. Your entire organization is going to need to adjust to utilizing OneDrive or SharePoint cloud storage.
Gone are the days of simply saving a file to your desktop. You'll need to train your team to utilize SharePoint and OneDrive instead of simply saving to their local My Documents folder. The tradeoff for this hurdle is that everyone will be able to create, edit, and share files easily in real time across the globe! This is an easy process, but it can take some time to adjust.
Varying File Size Limits
This is an important limitation for any business handling truly large files. Excel Online has a 24 MB limit for viewing and editing. PowerPoint Online has a 300 MB limit. Word Online has a 100 MB limit.
These are large file sizes, certainly above the normal day-to-day documents for most, but there are some who simply can't use 365 Online because of this limitation. Don't be discouraged, though! Remember that you can segment your 365 licensing, so if large documents are only utilized by certain departments or team members, they can have upgraded licenses while the rest use 365 Online!
Limited File Type Support
Certain file types can't be edited in 365 Online. This includes .CSV files in Excel and the old .doc filetype in Word. You can store save, view, and share these files types, but if you try to edit them, your portal will alert you that you must convert the files before editing.
Macros
Macros can't run or be modified in the online editions of 365. These must be configured and run from the locally installed versions.
Software-Specific Limitations
In general, the software-specific limitations of the online applications are advanced features that only a small subset of users will actually notice, but in the interest of transparency, we've created a list of the noticeable limitations of each program.
Word Online
- No captions
- No advanced data integration like mail merge
- No page borders or line numbers
- No custom dictionary or translation tools
- No online video embedding
- No inserting shapes or charts
Excel Online
- No recommended charts and smart formatting
- Limited chart animations
- No advanced analysis views using Power Pivot, Slicers, and Power View
- No creation of named ranges
- No find and replace feature
- No creations of macros with VBA
- No creating or editing 3D charts
- No "what if" analysis tool
PowerPoint Online
- Limited animations and transitions
- No rich formatting for text, shapes, or pictures
- No modifying themes
- Limited advanced design features like layout modification and slide masters
- No Excel chart integration
- No review tools like merge conflicts and compare presentations
Keep in mind that these applications are being updated constantly, and new features continue to appear month after month. I wouldn't be surprised to see this list shrink to just a few items over the next year!
You simply have to ask yourself, can your team live with these limitations in exchange for the huge cost savings of 365 online licensing? Speaking of which, let's take a deeper dive into the licensing cost breakdown!
Saving Money with Office 365 Online
Time and time again, we've seen organizations save THOUSANDS of dollars per year with Office 365 Online. If you don't need the locally installed applications for your team, you'd be amazed at how much you can save.
Take for example, an organization of less than 300 users. The "Business Basic" licensing is $6 per user/month. This is compared to $12.50 per month for "Business Standard." Basic includes all of the same apps and functionalities as Standard, such as Teams, SharePoint, and Exchange, but without the locally installed applications.
The only functionality you're losing for that $6.50 per month savings is the ability to locally install the applications.
Organizations with more than 300 users will have to use the enterprise licensing, which is more expensive overall. In this case, the E1 licensing which contains only the online versions is $10 per user/month. E3 licensing, containing the full local installs, will run $23 per month. That $13 savings per month adds up to over $46,000 per year for a 300 person organization!
Also keep in mind, this doesn't have to be a blanket decision for your entire company. Maybe a few users in each department need the full local applications, and the rest can use the Business Basic or E1 licensing. 365 can be easily customized to meet your exact needs!
It’s also important to consider how Microsoft is introducing AI tools across its plans. The full Microsoft 365 Copilot experience, which adds advanced AI features to Word, Excel, Outlook, PowerPoint, and Teams, requires a $30 per user per month add-on.
This upgrade is only available for users with Business Standard, Business Premium, or Enterprise E3 or E5 licenses. Business Basic and E1 users do not qualify for the full Copilot license, but Microsoft has started including Copilot Chat features at no additional cost in most plans.
This means even lower-cost licenses now offer built-in AI support for tasks like summarizing documents, drafting emails, and generating quick insights, giving you more value without increasing your budget.
What’s New in 2025: Smarter, Faster, and AI‑Powered
Microsoft 365 Web Apps have seen major upgrades in the past year, most notably through deeper integration with Microsoft Copilot. Users can now generate summaries of Word documents, PDFs, and Teams meeting transcripts right from the browser.
The new Copilot chat feature brings even more flexibility, allowing employees to interact with files and data using natural language. Web apps also support Progressive Web App installation, giving users fast, app-like access to their favorite tools with offline editing support.
These features make the browser-based experience just as powerful, and often more convenient than the desktop apps many businesses still rely on.
Modern Web Management for IT Teams
The 2025 Microsoft 365 web experience isn’t just better for end users. It also gives IT teams more control, more visibility, and fewer support issues to manage.
Admins now have better update management through Microsoft’s update channels. These channels allow you to test and roll out new features on a schedule that fits your environment. This helps prevent user disruption while keeping security patches current.
Microsoft has also rolled out new data loss prevention policies that apply directly to users working in Edge on unmanaged devices. This gives organizations more control over how sensitive data is accessed and shared, even when employees are working remotely or on personal machines.
In SharePoint, administrators now have access to better analytics, more customizable site themes, and simplified permissions controls that carry over to the browser experience. OneDrive management tools have also improved, making it easier to monitor file sharing, set expiration rules, and apply retention policies across teams.
As Microsoft retires legacy admin tools like the MSOnline and Azure AD PowerShell modules, businesses are being pushed toward more centralized and secure management through Microsoft Graph and Entra. These changes reflect a broader move toward web-first control centers that streamline administration without sacrificing security.
Taken together, these updates make it easier for IT teams to deploy, manage, and secure Microsoft 365 in a way that fits today’s hybrid and remote work models.
Ready to Do More with Microsoft 365 Web Apps?
The browser version of Microsoft 365 is no longer a backup option. With Copilot now built into tools like Word, Outlook, PowerPoint, and Teams, the web experience delivers speed, intelligence, and flexibility that match or exceed the desktop apps.
Whether your team is in the office, remote, or hybrid, they can access powerful features like AI summaries, data insights, and secure collaboration tools from any device. And for IT leaders, the improved admin controls make it easier to manage users, protect data, and control updates without adding complexity.
If you’re not taking full advantage of what Microsoft 365 can do in the browser, now is the time to start.
Need help activating Copilot tools or optimizing your web environment? Let’s talk about how to get more out of the tools you already have!