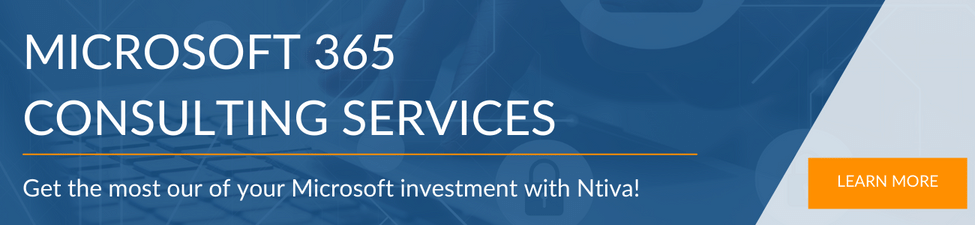If your office job is typical, you spend much of your day going into and out of Microsoft 365 applications. One minute you’re in Word. The next minute you’re in PowerPoint. Then you’re in Teams.
But throughout your day, you likely always have Outlook open, where it can either make your day much more productive … or more frustrating.
Fortunately, there are some simple best practices to help you get the most productivity — and value — from Microsoft Outlook.
Tip 1: Buy the License that Matches Your Storage Needs
OST is the offline Outlook data file. It lets you access your email from your local exchange at your office or, more likely these days, your Microsoft 365 server (formerly Office 365). You access your Inbox via the cloud and have all your emails appear in your Outlook Inbox, regardless of where you are in the world. When you open Outlook, even if you don’t happen to be connected to the internet, you still have access to all the emails you have when you’re connected to the email server.
PST is an Outlook data file that resides on your computer, not in the cloud. You access it from your computer and not from any other device. With Microsoft 365 now operating in the cloud, the file is not as useful as it once was. At Ntiva, we recommend using the online OST archive within Office 365 and removing your PST files altogether.
One of the beauties (if we may call it that) of Microsoft 365 licensing is that you don’t have to buy the same license for everybody in your organization.
If you have a couple of VPs who need to have the archive mailbox function, for example, you can buy those users the license with the higher storage capacity and put your other users on less-expensive licenses.
So, buy only the storage you need.
With Microsoft 365 Business Basic, you get 50 gigabytes of archive space. With Microsoft 365 Business Premium (and with E3 and E5), you get 1.5 terabytes of space.
The key is to pay for the higher licenses for only those employees who need them. For the remainder, those who don’t need that greater storage capacity for email, buy them the Business Standard, Business Basic or other license that delivers the functionality that makes economic sense for you.
Tip 2: Organize Your Folders by Priority
Folders keep you organized, but they also reduce your productivity as they accumulate: The more folders you create, the more you must scroll up and down to find them.
One way to make your Inbox more productive is to put your most important folders at the top. Because Outlook sorts your folders alphabetically, you’ll need to do one of two hacks to get your prime folders to appear at the top of your folder list:
- Insert an underscore, _like this, in front of the folder name. This makes the folder automatically appear at the top of your folder hierarchy.
- Or alphabetize your folders, like this: A-Proposals, B-Quotes, C-Contracts. You get the idea.
Tip 3: Use the Calendar Scheduling Assistant
Have you ever longed for a personal assistant to schedule meetings for you, freeing you from the endless back-and-forth of finding one slot that works for every attendee?
Look no further: Use the scheduling assistant within Outlook calendar.
With the scheduling assistant, you can do an auto pick to find the times that work for you and everyone else who’s available for that meeting. You can see the blocks of available times every attendee has free, without having to look at individual calendars. This saves you plenty of time and aggravation.
Tip 4: Use Keyboard Shortcuts
One way to put more minutes in your day is right in front of you: your keyboard.
Microsoft 365 has shortcuts already assigned to the keys on your keyboard. Once you know them, you can use them to get more done in your day. Here are a few of the most useful shortcuts:
Ctrl + Shift + M: Compose new message
Ctrl + S: Save as draft
Alt + S: Send a message
Ctrl + O: Open received message
Ctrl + R: Reply to a message
Ctrl + 1: Toggle between Outlook email and Outlook calendar
Ctrl + D: Delete email
Ctrl + B: Make selected text bold
Ctrl + I: Make selected text italic
Ctrl + U: Make selected text underlined
Tip 5: Back Up Your Data
Backing up your data is especially important when you’re using Office 365.
You have files stored within Outlook, which you can always access … but Microsoft 365 doesn’t back up your system.
It has a restore option, but that’s not a backup. It’s a recycling bin with an expiry date, typically between 14 and 93 days. Then, files in the recycling bin get deleted.
After that, they’re beyond recovery.
At Ntiva, we recommend you use a third-party product to back up your Office 365 files. Take advantage of the backup functionality offered by third-party programs, and you’ll always have access to your files.
Tip 6: Give Your Staff Outlook Training with Ntiva


At Ntiva, we’re always searching for better, faster ways of accomplishing tasks in Microsoft 365.
For Ntiva clients, we offer complimentary on-demand video training for the Microsoft 365 suite. This includes Microsoft Outlook, Word, Excel, and PowerPoint and more, for both Power Users and Pro Users.
Office 365 is an office productivity suite. But just how productive you are with this suite depends on how you use it!
Follow these six productivity boosters for using Outlook, and you’ll notice a marked increase in how much you accomplish each day. You’ll save time, get better organized, and collaborate with team members even more efficiently than you do right now.
If you need help getting the most out of your Microsoft 365 investment, explore Ntiva’s Microsoft 365 Consulting Services.